
Figure 1 - Turn Compatibility View Off
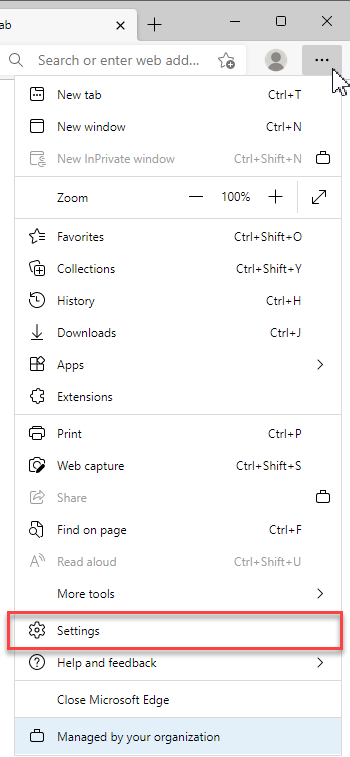
Figure 2 - Turn Compatibility View Off
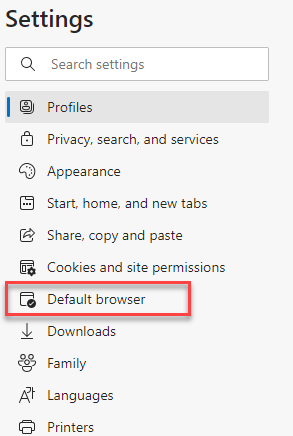
Figure 3 - Turn Compatibility View Off
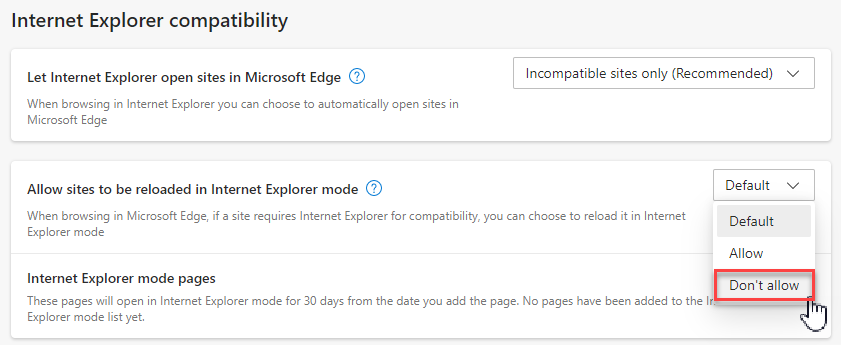
Figure 4 - Turn Compatibility View Off

Published on May 21, 2022
This page is intended to provide agency IT staff with general comments and instructions for using CARES applications with Microsoft Edge.
IE mode on Microsoft Edge makes it easy to use all the sites your organization needs in a single browser. It uses the integrated Chromium engine for modern sites, and it uses the Trident MSHTML engine from Internet Explorer 11 (IE11) for legacy sites.
When a site loads in IE mode, the IE logo indicator displays on the left side of navigation bar. Only those sites that you specifically configure (via policy) will use IE mode, all other sites will be rendered as modern web sites.
Instructions in this section show how to turn Compatibility View off for the whole domain, and how to turn it on for subdomains.

Figure 1 - Turn Compatibility View Off
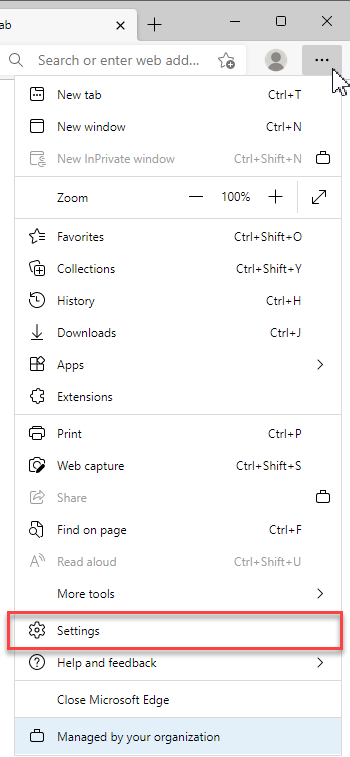
Figure 2 - Turn Compatibility View Off
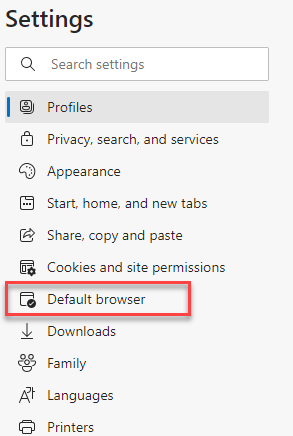
Figure 3 - Turn Compatibility View Off
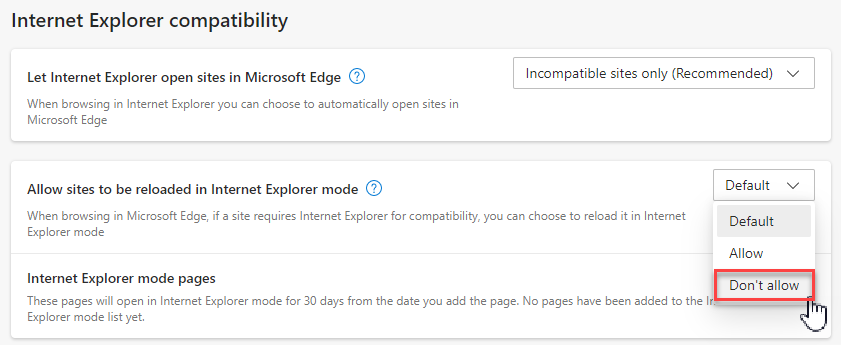
Figure 4 - Turn Compatibility View Off

Figure 1 - Turn Compatibility View On
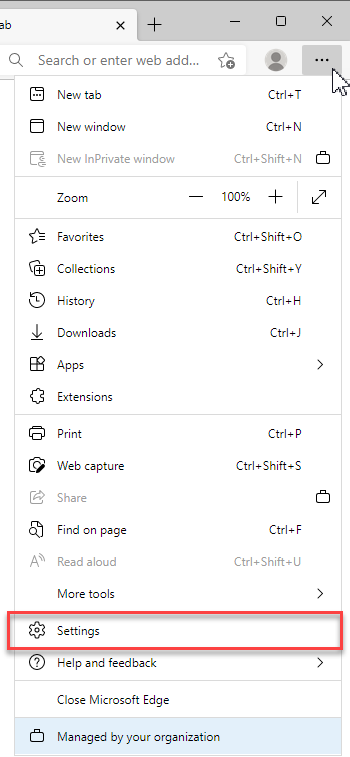
Figure 2 - Turn Compatibility View On
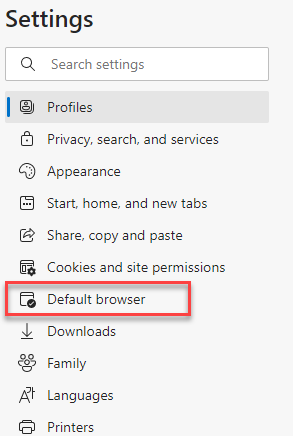
Figure 3 - Turn Compatibility View On

Figure 4 - Turn Compatibility View On
JavaScript is a programming language that runs in the users' web browser and is needed to properly run several CARES applications.

Figure 1 - Enable JavaScript
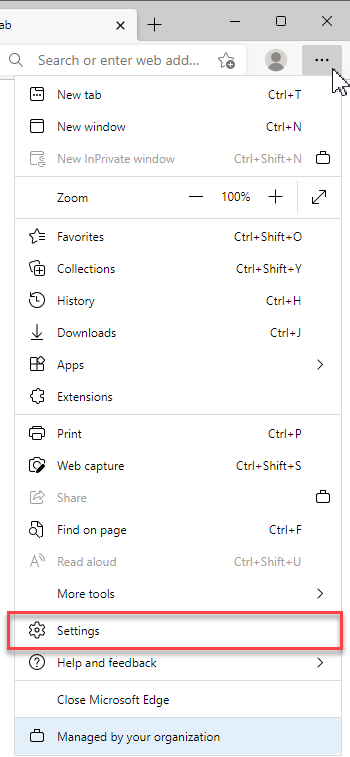
Figure 2 - Enable JavaScript
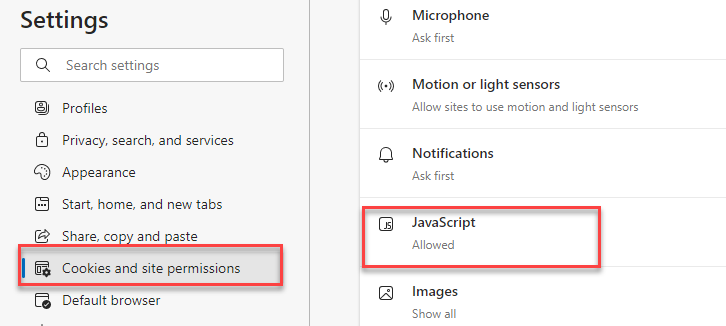
Figure 3 - Enable JavaScript
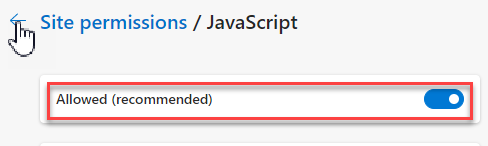
Figure 4 - Enable JavaScript
Enabling pop-ups and redirects is required in the CARES applications. This setting enables user to view pop-up windows in the application.

Figure 1 - Enable Pop-ups and redirects

Figure 2 - Enable Pop-ups and redirects
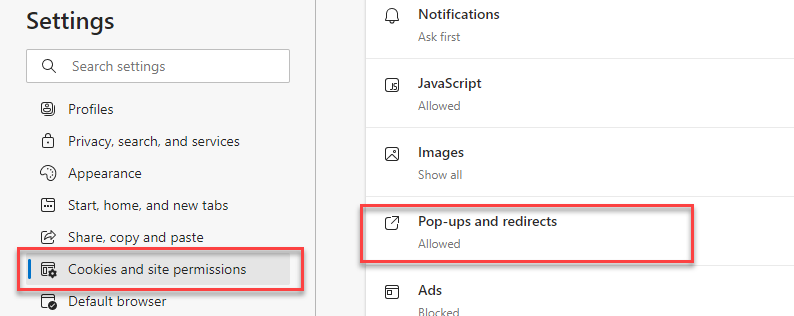
Figure 3 - Enable Pop-ups and redirects

Figure 4 - Enable Pop-ups and redirects
Disabling this setting provides user to open the PDF document in the browser without downloading it.

Figure 1 - Disable Always download PDF Document

Figure 2 - Disable Always download PDF Document
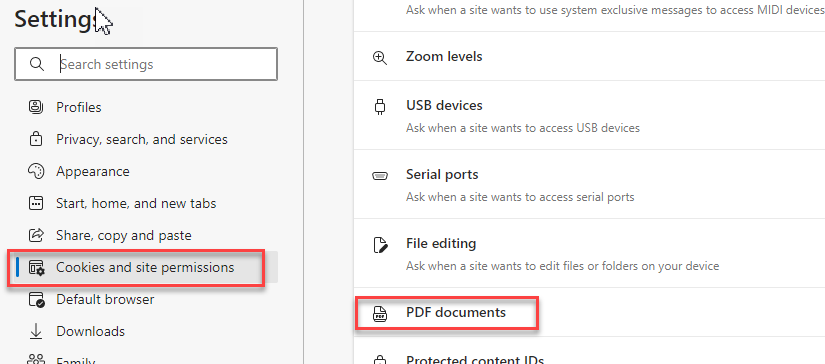
Figure 3 - Disable Always download PDF Document
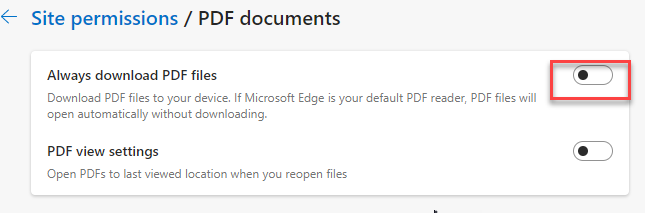
Figure 4 - Disable Always download PDF Document
Disabling this setting provides user to always open the first page of the PDF.
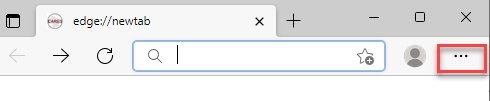
Figure 1 - Always open First page of the PDF document

Figure 2 - Always open First page of the PDF document

Figure 3 - Always open First page of the PDF document

Figure 4 - Always open First page of the PDF document
When user selects any text in the browser mini menu will be displayed. This mini menu will provide the options to the user same as right click on the browser.

Figure 1 - Disable mini menu when selecting text

Figure 2 - Disable mini menu when selecting text

Figure 3 - Disable mini menu when selecting text