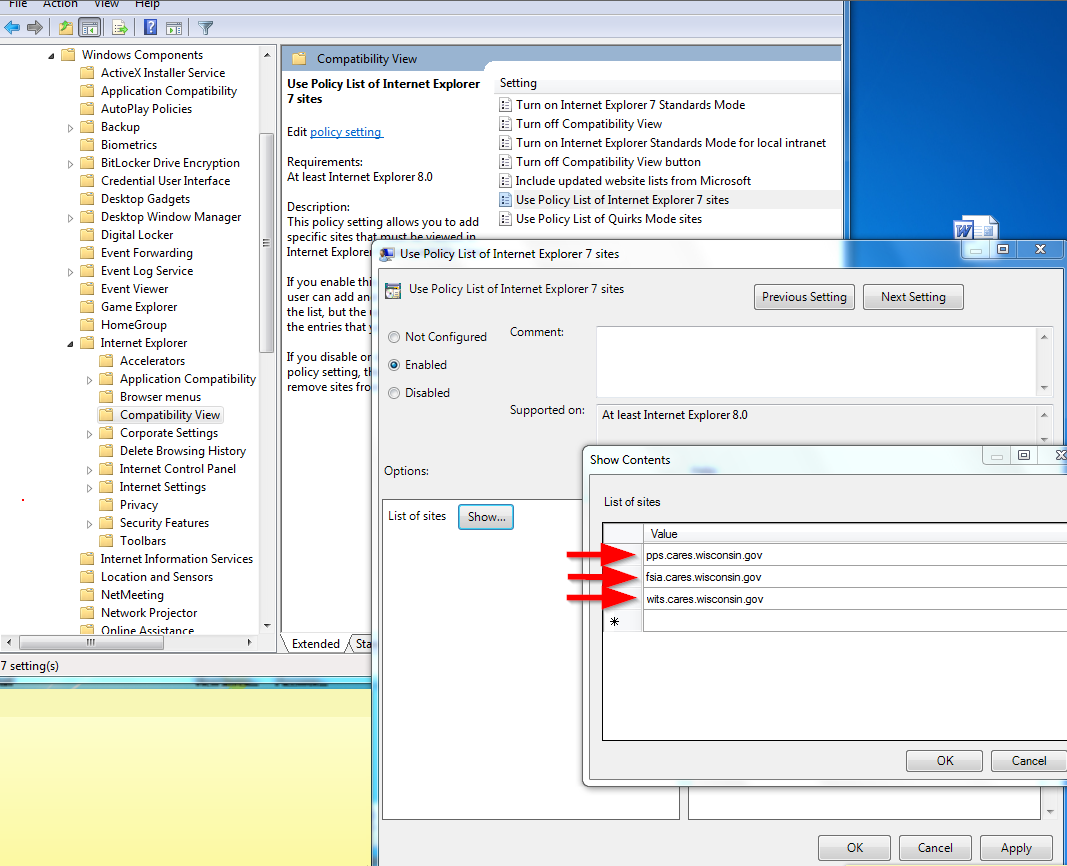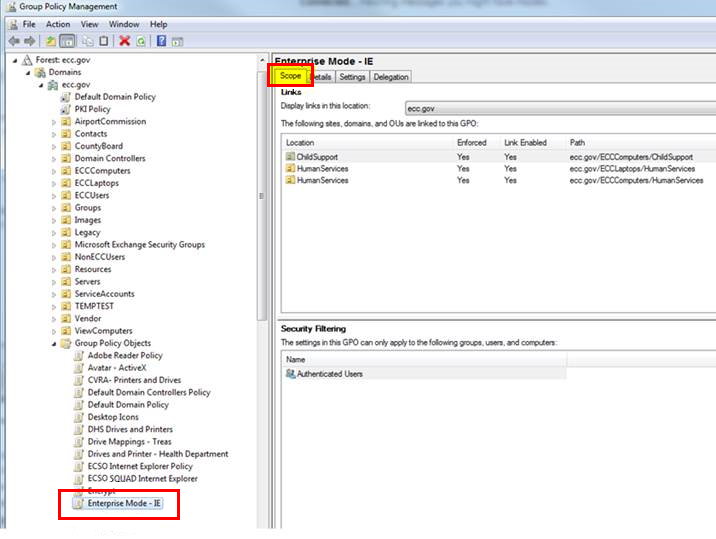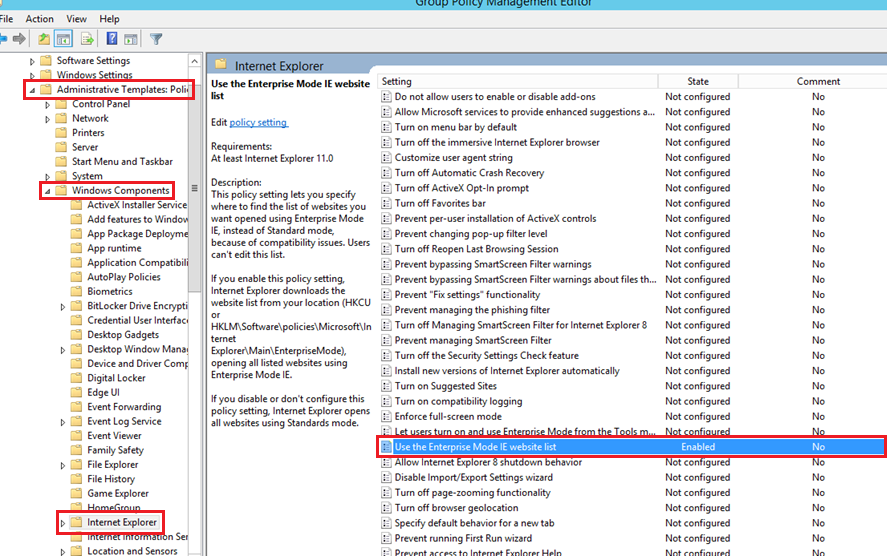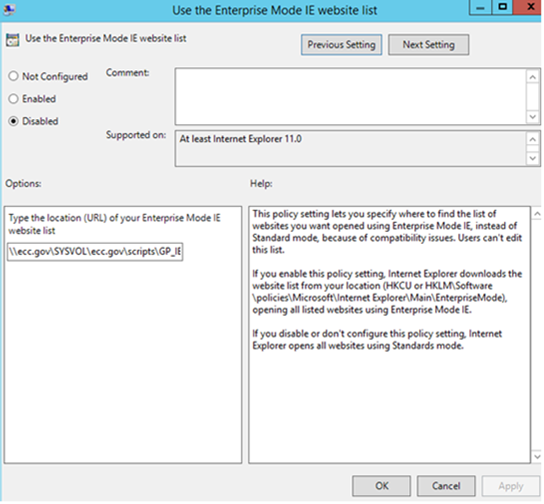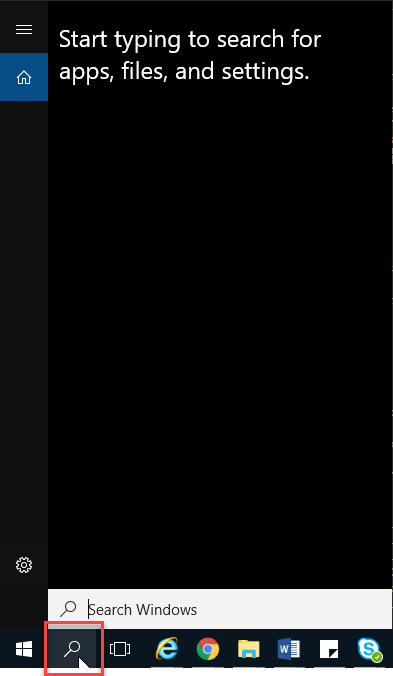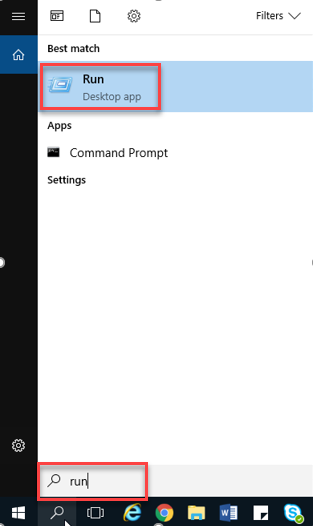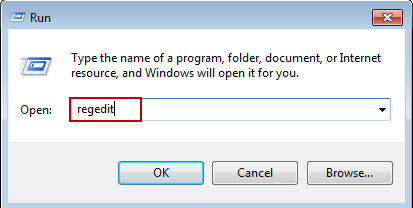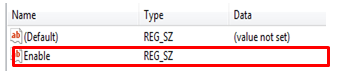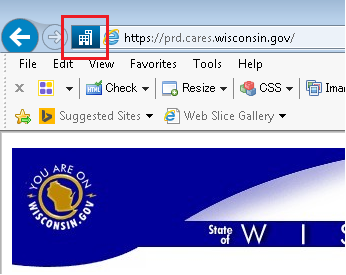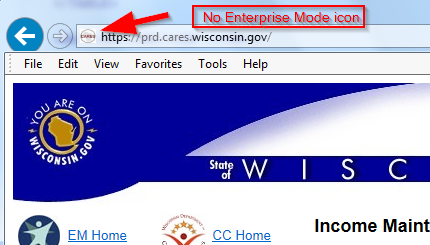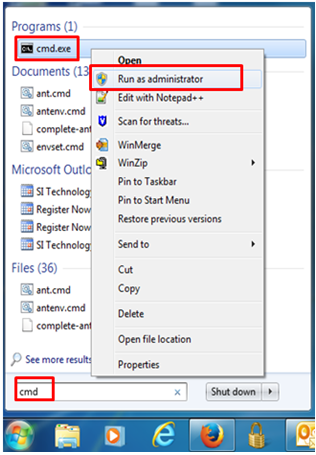IT/Admin Guide for Internet Explorer 11 Settings for Wisconsin County Agencies
Published on May 17, 2017
This page is intended to provide agency IT staff with general comments and instructions for using CARES applications with Internet Explorer 11. This page includes instructions to disable Enterprise Mode and Compatibility View for CWW while keeping them on for other applications, and instructions for modifying Active X Controls for IE11 so that older Java versions do not inhibit application performance.
Table of Contents
-
Understanding Internet Explorer 11 Enterprise Mode and Compatibility View
-
IE11's Compatibility View
-
Internet Explorer 11 Enterprise Mode
-
Deactivate Active X Control Security Alerts
-
Further Links/references
1. Understanding Internet Explorer 11 Enterprise Mode and Compatibility View
When Internet Explorer (IE) 11 was introduced, Microsoft recognized that many line-of-business applications were designed around web standards associated with Internet Explorer 8. Since having to redesign all such applications prior to upgrading to IE 11 would be impractical and costly for many enterprises, Microsoft introduced Enterprise Mode to allow for the upgrade while still maintaining needed functionality. Enterprise mode is a high-performance emulation functionality in IE 11.
Enterprise Mode is similar to, but different, than Compatibility View. Compatibility View is an emulation functionality present in prior versions of IE and which continues to exist in IE 11. Understandable confusion arises on the roles of IE's Compatibility View and Enterprise Mode with respect to one another (this is compounded by the former often being referred to as "Compatibility Mode"). Though they are both the same type of functionality, they originated at different times and for different, though similar, purposes.
Some applications that agencies use continue to require Compatibility View or Enterprise Mode. However CARES Worker Web does not function properly with either Compatibility View or Enterprise Mode enabled. Instructions on this page are provided for using these emulators in a targeted, site-specific fashion. Please see the Application Compatibility Chart for a full list of recommended browser/emulation settings for CARES applications.
2. Internet Explorer 11 Compatibility View
Compatibility View requirements vary between CARES applications. Some applications such as WITS require Compatibility View to be enabled, while others such as CARES Worker Web require Compatibility View to be disabled. Please see the Application Compatibility Chart for a full list of recommended browser/emulation settings for CARES applications.
Instructions in this section show how to turn Compatibility View off for the whole domain, and how to turn it on for subdomains.
2.1. Turn Compatibility View Off
Compatibility View can be turned off both from the Tools menu in the browser and the site list accessible through the Group Policy editor. The ability to adjust the Compatibility View using Group Policy editor is less well-known, and can therefore cause it to remain on when the user believes they've turned it off.
Requirements:
-
Changes through the Group Policy Editor require access/authority to modify Group Policy Settings on the workstation.
Steps to Turn Off Compatibility View from the Tools Menu
-
Click Tools → Compatibility View settings in IE 11.
(Note: Press the 'Alt' key if menu bar is not visible)

Figure 1 - Compatibility View Settings
-
If present, select "wisconsin.gov" from the list of sites and click Remove.

Figure 2 - Remove site from Compatibility View
-
If you use CWW on your intranet, un-check the box for Display intranet sites in Compatibility View.

Figure 3 - Un-check box which engages Compatibility View on intranet sites
-
Click close and restart IE.
Steps to Turn Off Compatibility View from the Group Policy IE7 Site List
-
Click Start and type "gpedit.msc" (without quotes) in the Start Search box then press Enter on your keyboard
-
Choose path Computer Configuration → Administrative Templates → Windows Components → Internet Explorer → Compatibility View.
-
Double click on Use Policy List of Internet Explorer 7 sites.
-
Select Enabled and click Show.

Figure 4 - Show the sites to render in Internet Explorer 7 mode (i.e. Compatibility View)
-
Ensure "wisconsin.gov", "cares.wisconsin.gov", and "prd.cares.wisconsin.gov" are not in the site list.

Figure 5 - Sites that should NOT be in the IE7 Site List in Group Policy.
-
Click OK.
-
Click Apply.
- Reboot the PC.
2.2. Turn Compatibility View On for Specific Subdomains
Requirements and Notes:
-
Require access/authority to modify Group Policy Settings on the workstation.
Step to turn Compatibility View On:
-
Click Start and type "gpedit.msc" (without quotes) in the Start Search box then press Enter on your keyboard
-
Choose path Computer Configuration → Administrative Templates → Windows Components → Internet Explorer → Compatibility View.
-
Double click on Use Policy List of Internet Explorer 7 sites.
-
Select Enabled and click Show.

Figure 6 - Show the sites to render in Internet Explorer 7 mode (i.e. Compatibility View)
-
Add the following sub-domains that should open in Compatibility View:
-
pps.cares.wisconsin.gov
-
fsia.cares.wisconsin.gov
-
wits.cares.wisconsin.gov
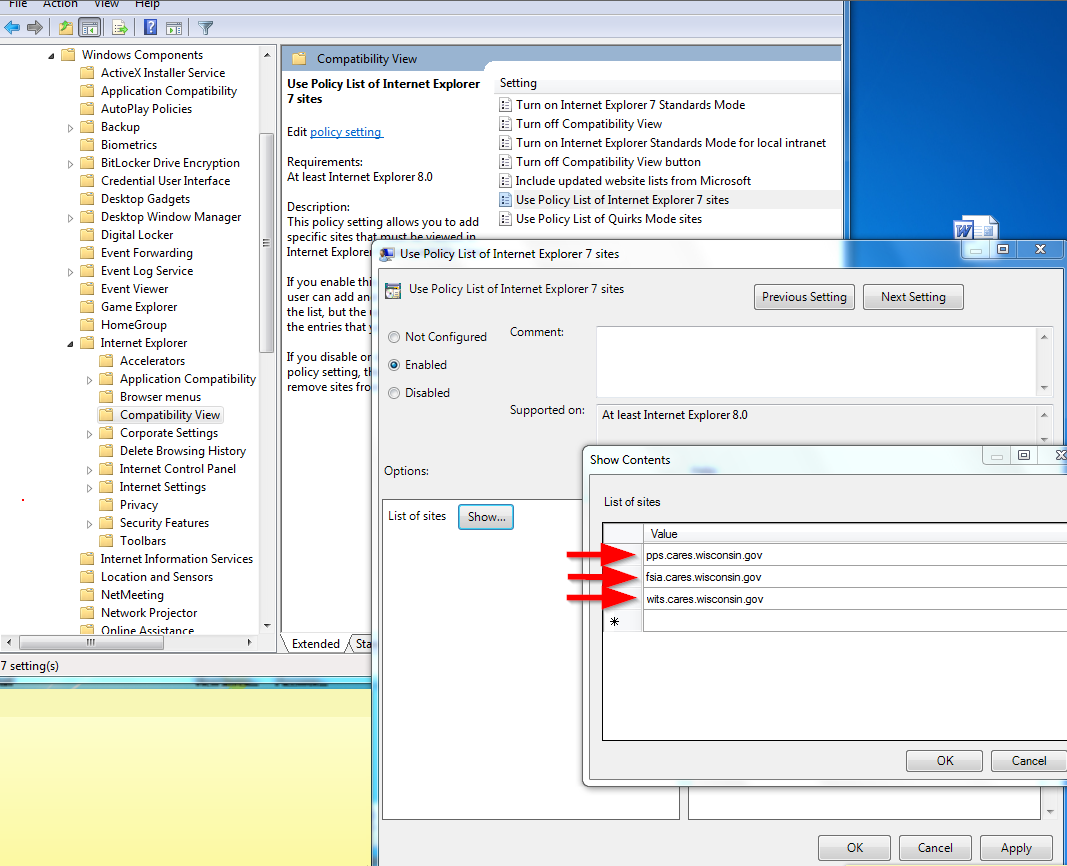
Figure 7 - Enter the subdomains that should open in Internet Explorer 7 mode/Compatibility View.
-
Click OK.
-
Click Apply.
- Reboot the PC.
3. Internet Explorer 11 Enterprise Mode
Enterprise Mode requirements vary between CARES applications. Please see the Application Compatibility Chart for a full list of recommended browser/emulation settings for CARES applications.
3.1. Disable Enterprise Mode on an Individual Workstation Using Local Group Policy
Enterprise mode can be turned off on an individual workstation either from the Tools menu in the browser or the XML "Site List". The Tools menu approach disables Enterprise Mode for all websites, whereas the XML "Site List" approach allows you to target specific application URLs while avoiding others.
Requirements and Notes:
-
Requires administrative access to the workstation.
-
Requires use of the Group Policy Editor in Microsoft Windows.
Steps to Disable Enterprise Mode in the Tools Menu
With this method, Enterprise Mode can still be toggled 'on' for other applications that might require it.
-
Open the Tools Menu dropdown.
(If menu hidden, press alt key).
-
Confirm if there is a check mark next to the Enterprise Mode option. A check mark means that Enterprise Mode is currently engaged.

Figure 8 - Enterprise Mode Enable
-
If a checkmark is present, click Enterprise Mode to toggle it off. The check mark will disappear when Enterprise Mode is disabled.
Steps to Disable Enterprise Mode by Removing the Group Policy
With this method, Enterprise Mode is made entirely unavailable to the user for all applications. Note: an XML Site List can still be used to "push down" Enterprise Mode to some or all workstations in an application-specific manner.
-
Click Start and type "gpedit.msc" (without quotes) in the Start Search box then press Enter on your keyboard
-
Choose path Computer Configuration → Administrative Templates → Windows Components → Internet Explorer.
-
In the right pane, double click Let users turn on and use Enterprise Mode from the Tools menu.

Figure 9 - Enterprise Mode using Group Policy
-
Click Disable.

Figure 10 - Enable Enterprise Mode using Group Policy
-
Click Apply.
-
Close the group editor.
-
Reboot the PC.
3.2. Disable Enterprise Mode using the XML "Site List" and Global Group Policy
Agencies may be able to use the "Site List" functionality that accompanies IE 11's Enterprise Mode to target certain applications/URLs for IE 8 emulation, while leaving others to run in "default" mode. In this case, Enterprise Mode's Site List can either be disabled completely, or modified to allow use of Enterprise Mode for specific applications.
Requirements and Notes:
-
Requires use of the Group Policy Editor in Microsoft Windows.
-
These methods assume that Enterprise Mode was implemented using an XML Site list. The most common reason for this implementation is the need to "push down" Enterprise Mode to a set of workstations, rather than modifying each workstation individually.
-
Adjusting the XML Site List directly requires access to the XML Site List itself which is often stored on the domain-controlling server.
Steps to Deactivate Enterprise Mode's Site List for All Applications
-
Click Start and type "gpedit.msc" (without quotes) in the Start Search box then press Enter on your keyboard
-
Choose path Forest → Domains → the specifically targeted domain (e.g. "yourcounty.gov").
-
Set the relevant Organizational Unit (OU).
-
Any OU below a domain can be right-clicked and edited. This presents the option to link that OU (or subset of it) to the Group Policy.
-
Figure 11 shows subsets of several OU's ("ECCComputers," "ECCLaptops," etc.) linked to a policy.
-
Expand the Group Policy Objects folder found at the bottom of the OU folder list.
-
Right click Enterprise Mode - IE, and select Edit to open the Group Policy Management Editor.
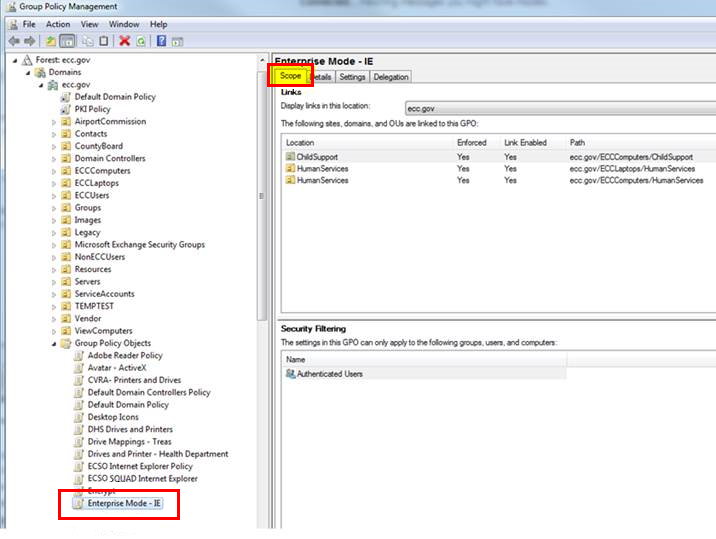
Figure 11 - The Group Policy Management Console
-
In the Group Policy Management Editor's left pane expand Administrative Templates → Policies → Windows Components → Internet Explorer.
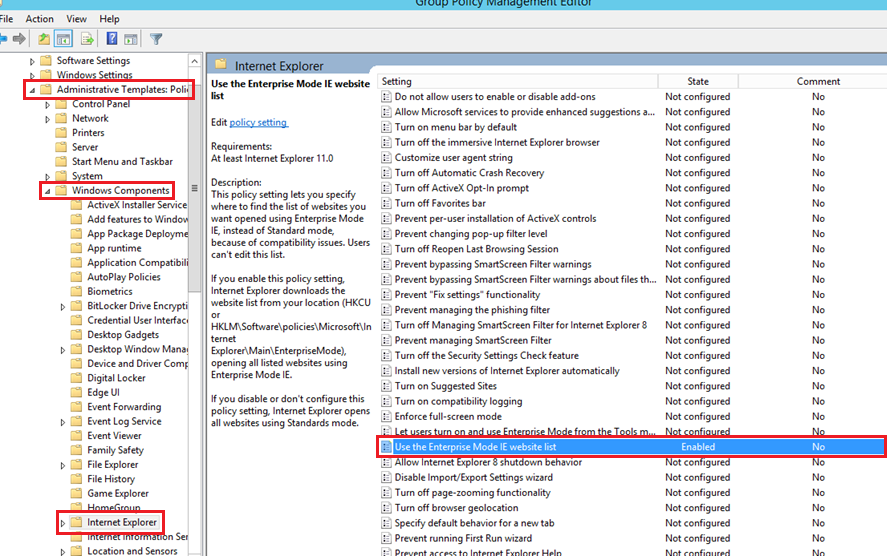
Figure 12 - The Group Policy Management Console
-
In the right pane double-click Use the Enterprise Mode IE website list.
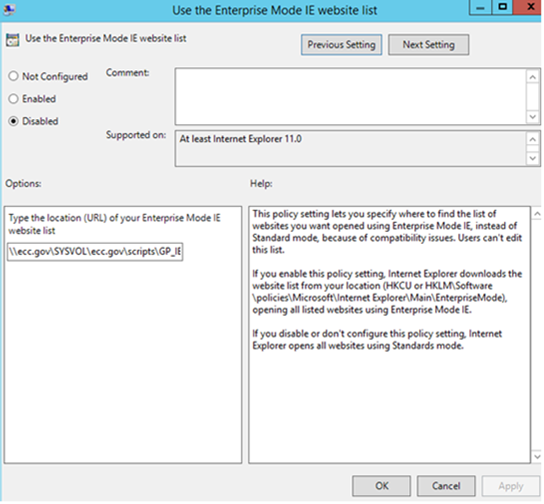
Figure 13 - Using the Enterprise Mode Web Site List
- Click Disabled to deactivate the setting.
-
Click Apply.
-
Close the Enterprise Mode Group Policy Management Editor.
-
Return to the Group Policy Management console, and select the Settings tab.
-
Confirm the changes made are reflected here. (e.g. the site list address, etc.)

Figure 14 - Group Policy Management Console: Settings
-
Reboot the PC.
Steps to Modify the Site List XML to Turn Off Enterprise Mode Only for CARES Worker Web
-
Access the XML Site List, wherever it is stored on your system.
-
Modify the 'node'/tag set that addresses CARES Worker Web to look as the following:
<emie>
<domain exclude="true">
prd.cares.wisconsin.gov
<path exclude="true">/cares</path>
<path exclude="true">/cares/CaresController</path>
<path exclude="true">/cares/LoginServlet</path>
</domain>
</emie>
-
Locate the "version number" at the top of the XML document, and increment the number up by 1. (E.g. If it was "4", change it to "5").
-
This is a crucial step. Process will only work if version number is adjusted.
-
In order to increase performance, IE11 will not check for new Site List changes unless it sees that this number has been changed.
-
Save the Site List in the location that you've specified for referencing it.
-
Restart IE.
3.3. Disable Enterprise Mode at an individual workstation Using Local Registry Edits
Requirements and Notes:
-
Requires administrative access to the workstation.
-
Assuming Enterprise mode was enabled at an individual workstation via the Registry.
Steps to disable Enterprise Mode using Local Registry Edits:
-
Click on Search button on windows and type Run
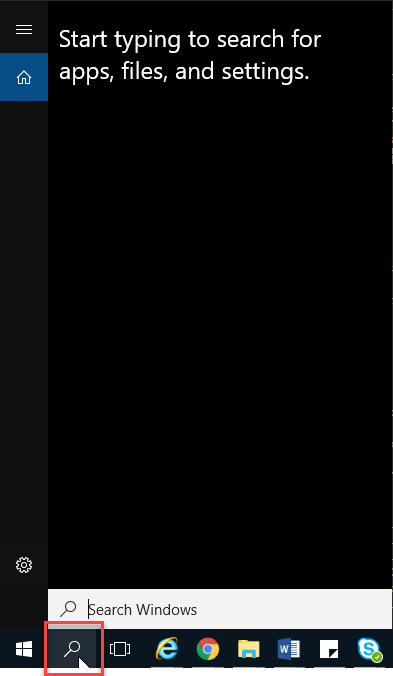
Figure 15 - Windows Start Command
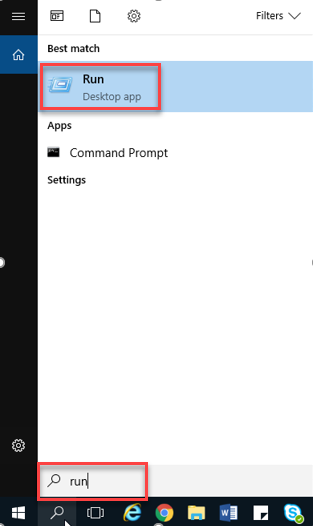
Figure 16 - Windows Run Command
-
Type "regedit" (without quotes), and then click OK.
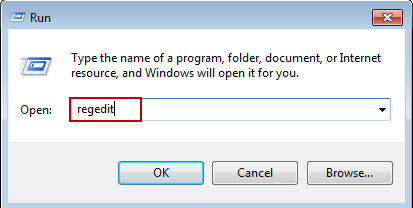
Figure 17 - Windows Registry Edit Command
- In left pane, expand HKEY_CURRENT_USER → Software → Policies → Microsoft → Internet Explorer → Main → EnterpriseMode.

Figure 18 - Enterprise Mode Registry Key
- In the right pane find and delete the Enable string:
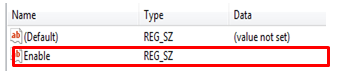
Figure 19 - Enterprise Mode Enable String
-
Close 'regedit' and restart IE 11.
3.4. Confirm Current Enterprise Mode Setting for a Website
-
Check for the Enterprise Mode building icon in the address bar.
-
If the building icon is present in the address bar: Enterprise Mode is on.
-
If the building icon is absent in the address bar: Enterprise Mode is off.
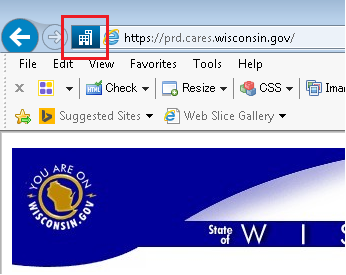
Figure 20 - Address Bar Icon Present When Enterprise Mode Enabled
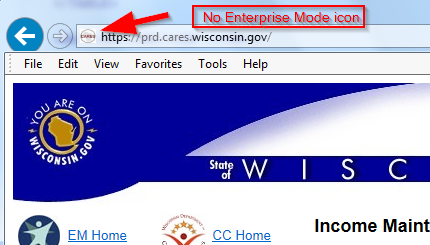
Figure 21 - Address Bar Icon Absent When Enterprise Mode Disabled
4. Deactivate Active X Control Security Alerts
Active X controls are small apps that facilitate interactive content. However, different/newer Java Runtime Environments (JREs) utilize different security models. The JRE that is packaged with IE 11 (JRE 1.7) is incompatible with several state applications which require JRE 1.6.x. Microsoft has provided a workaround to disable JRE update alerts from 1.7, allowing you to run IE 11 in tandem with JRE 1.6.x, without receiving these stifling security alerts.
4.1. Deactivate Active X Controls at an Individual Workstation Using Local Group Policy
Requirements and Notes:
- Requires admin access to the workstation.
- Requires use of the Group Policy Editor in Microsoft Windows.
Step(s):
-
Click Start and type "gpedit.msc" (without quotes) in the Start Search box then press Enter on your keyboard
-
Choose path Computer Configuration → Administrative Templates → Windows Components → Internet Explorer Security Features → Add-on Management.
-
In the right pane of 'Add-on Management' is the list of 'Settings'.
-
To enable a setting, double click on the setting in the right pane and select Edit.

Figure 22 - Add-on Management Settings
- To enable a feature, select Enabled then press OK.

Figure 23 - Turn on ActiveX Control Logging
-
Repeat steps 4-5 for each setting to be enabled.
Note: This process does not remove the "Update" button in the out-of-date ActiveX control blocking notification for Internet Explorer. See instructions in Section 4.2 to change this setting.
4.2. Deactivate Active X controls at an Individual Workstation Using Local Registry Edits
Requirements and Notes:
- Requires admin access to the workstation.
Step(s):
- Click Start then type "cmd" in the Search program and files field.
-
Right click on cmd.exe and select Run as administrator.
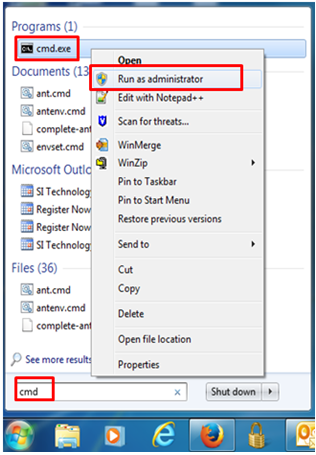
Figure 24 - Elevated Command Prompt
-
Type the following commands and press Enter after each to automatically turn on the setting.
5. Further links/references
-
Microsoft. Internet Explorer begins blocking out-of-date ActiveX controls.
https://blogs.msdn.com/b/ie/archive/2014/08/06/internet-explorer-begins-blocking-out-of-date-activex-controls.aspx
-
Group Policy and Active Directory Domain Services.
https://technet.microsoft.com/en-us/library/Cc978249.aspx
-
Microsoft. Stay up-to-date with Internet Explorer.
https://blogs.msdn.com/b/ie/archive/2014/08/07/stay-up-to-date-with-internet-explorer.aspx
-
Oracle. New Deployment Policies for Java SE Customers.
https://www.oracle.com/technetwork/java/javase/deployment-policy-135751.html
-
Out-of-date ActiveX control blocking
https://technet.microsoft.com/en-us/library/dn761713.aspx
-
Better app compatibility with Enterprise Mode for internet explorer presentation
https://www.youtube.com/watch?v=oaJRG4oFDSM
-
Document modes and compatibility with Internet Explorer 11
https://msdn.microsoft.com/en-us/library/dn321432.aspx
-
Fix site display problems with compatibility view
https://windows.microsoft.com/en-US/internet-explorer/use-compatibility-view#ie=ie-11
-
What is Enterprise Mode?
https://technet.microsoft.com/library/dn640687.aspx
-
Introducing Compatibility View
https://blogs.msdn.com/b/ie/archive/2008/08/27/introducing-compatibility-view.aspx
-
Turn on Enterprise Mode and use a site list
https://technet.microsoft.com/en-us/library/dn640699.aspx
-
Turn on local control and logging for Enterprise Mode
https://technet.microsoft.com/en-us/library/dn640690.aspx
-
Add multiple sites to the Enterprise Mode site list using a file and Enterprise Mode Site List Manager
https://technet.microsoft.com/en-us/library/dn640696.aspx
-
Download Administrative Templates for Internet Explorer
https://www.microsoft.com/en-us/download/details.aspx?id=40905
-
Windows 7: Group Policy - Apply to a Specific User or Group: How to
https://www.sevenforums.com/tutorials/151415-group-policy-apply-specific-user-group.html