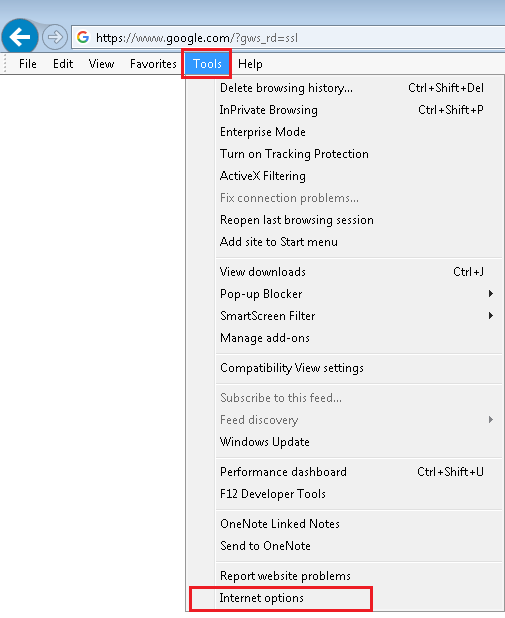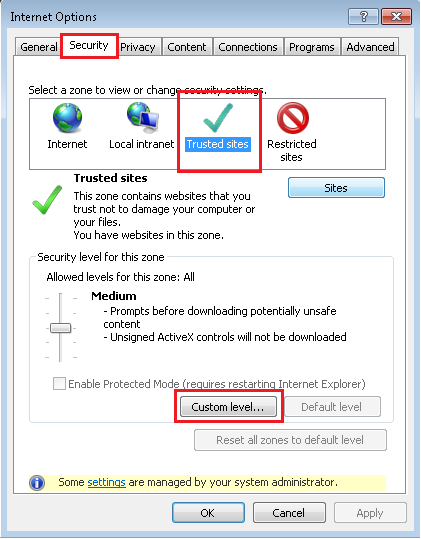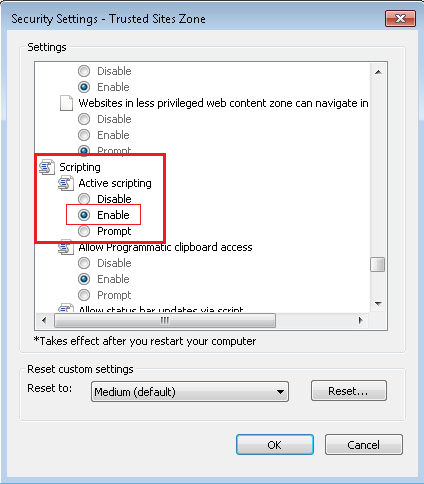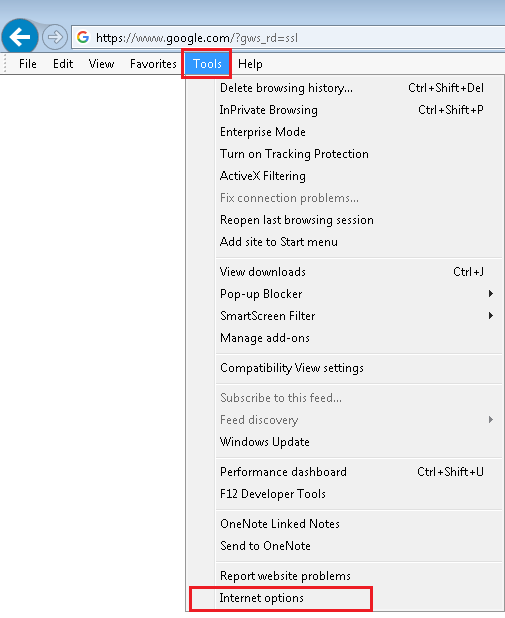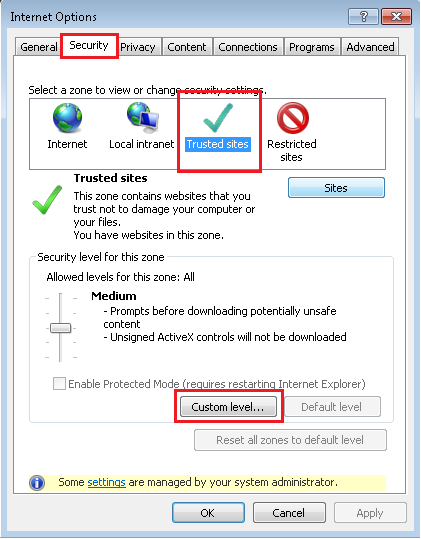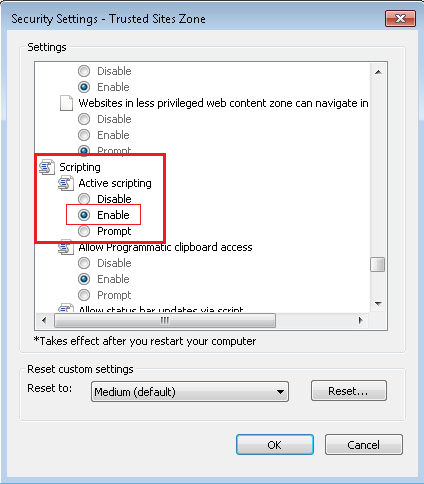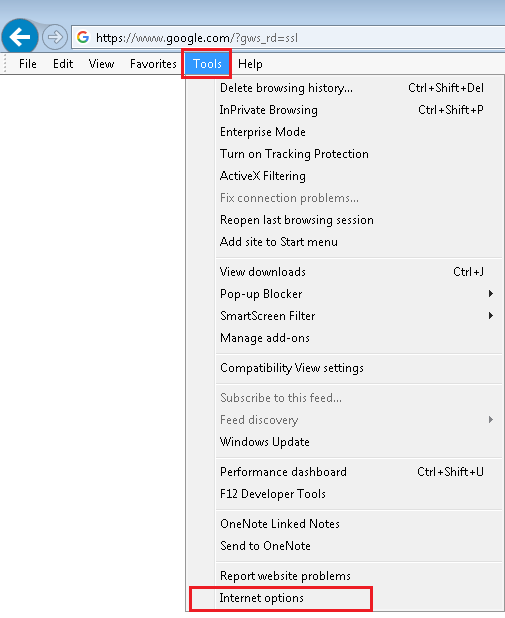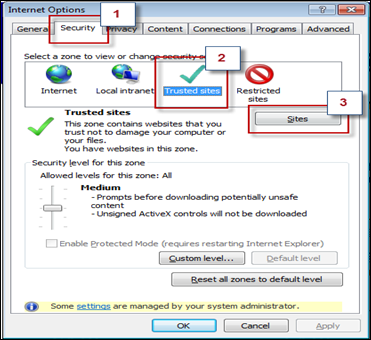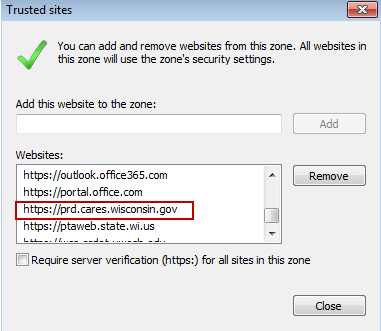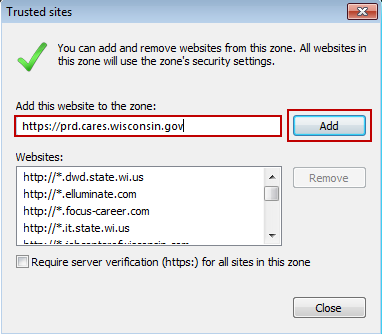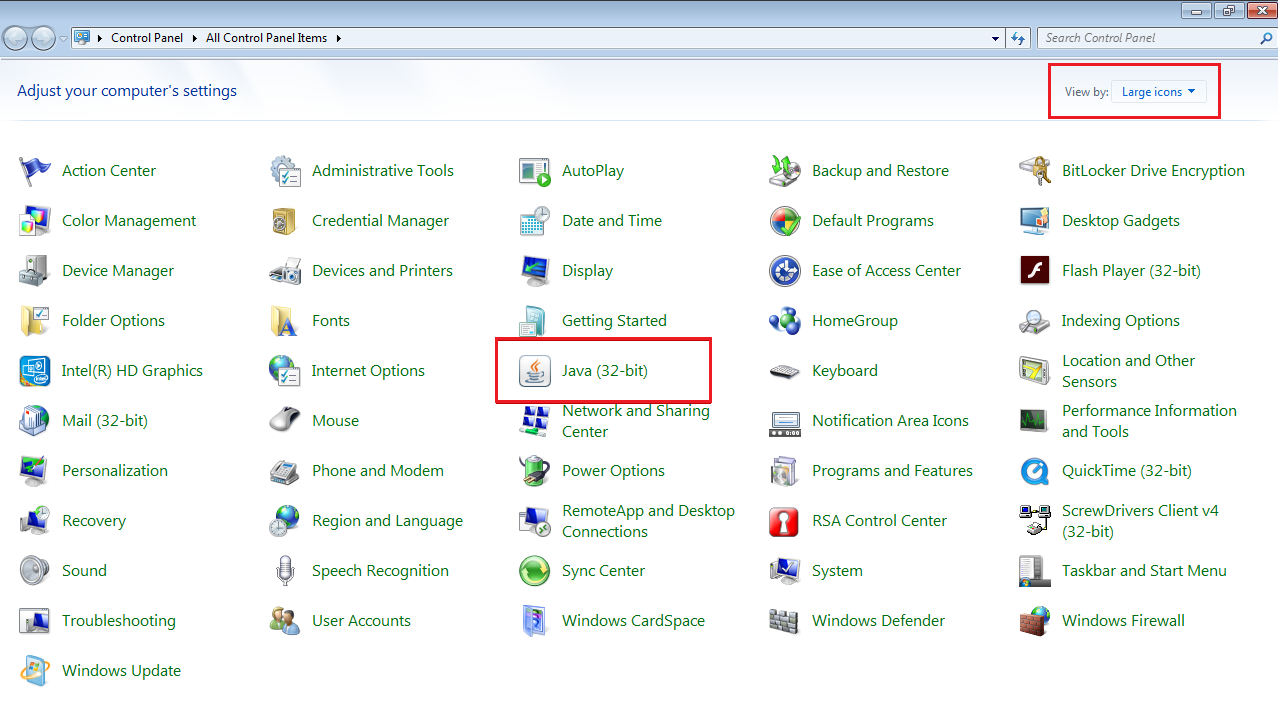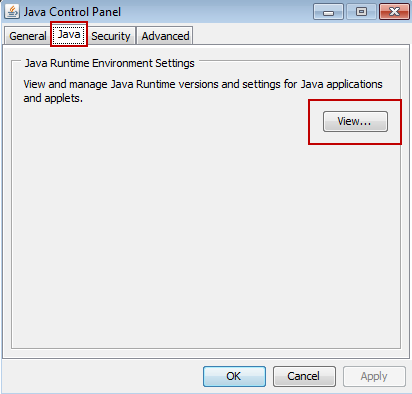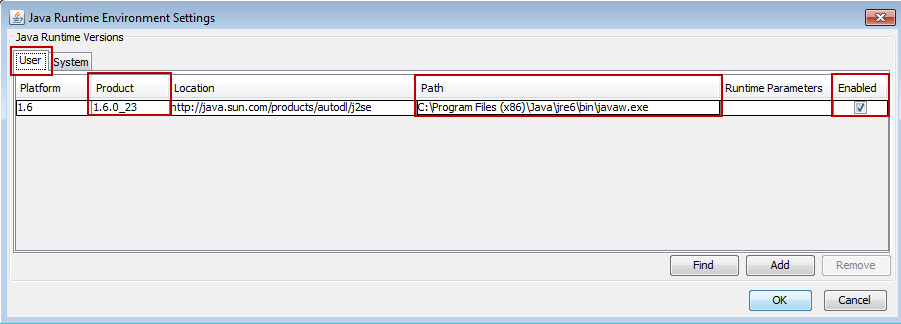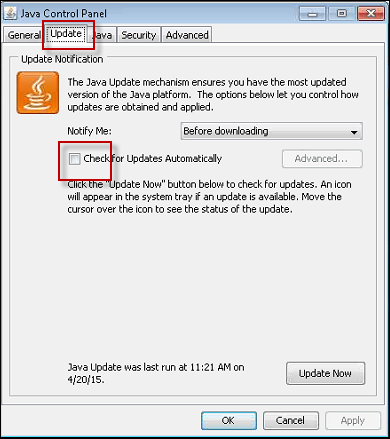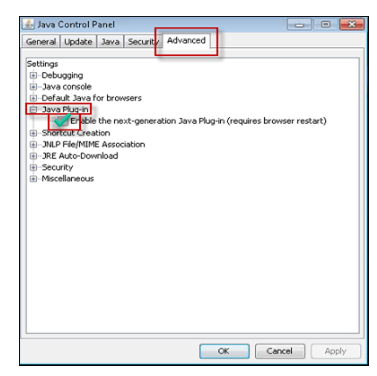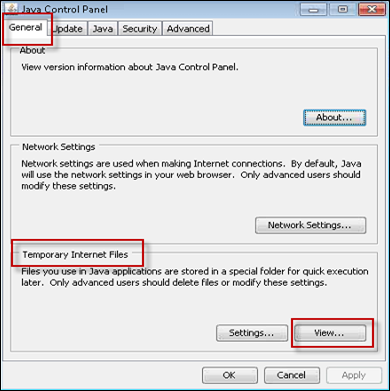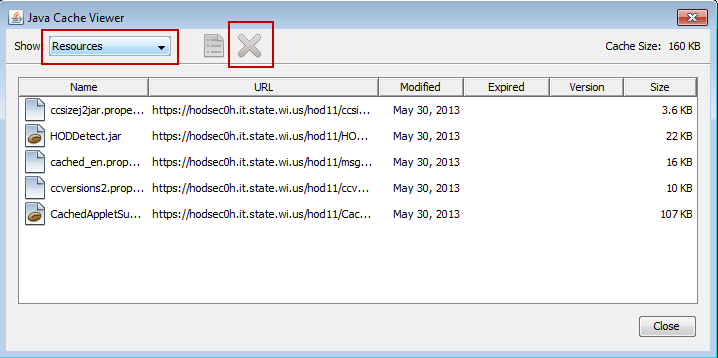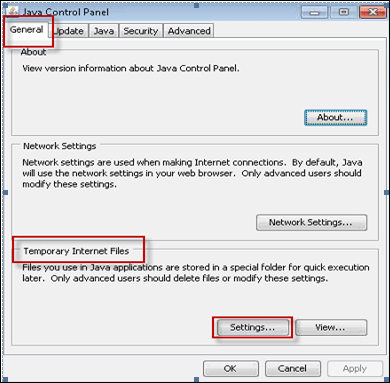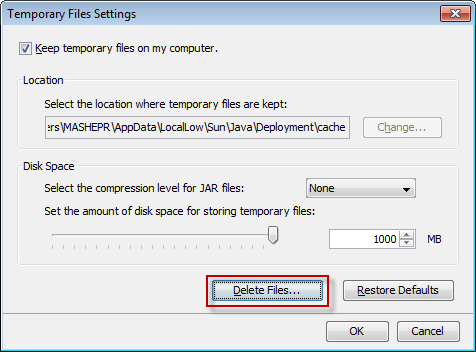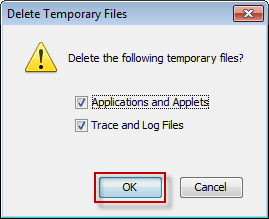Wisconsin DCF & DHS Agency Workstation Requirements
Published on May 21, 2022
This page is intended to provide agency IT staff, workers, supervisors and State staff a central list of workstation hardware,
software, and network requirements for accessing and using agency-based applications - e.g. CARES Worker Web (CWW). It also includes
instructions (primarily for agency IT staff) for setting up and troubleshooting workstations and their associated
software configuration settings.
Table of Contents
-
Workstation Requirements
-
Workstation Setup & Configuration
-
Troubleshooting Tips
1. Workstation Requirements
This section outlines the hardware, software, and network requirements for agency users and State staff to access agency-based
and internal State systems.
1.1. Hardware Requirements
-
Minimum of 3GB of RAM.
-
Minimum of Pentium D 3.00GHz processor or equivalent.
-
Suggested monitor resolution of 1027 x 768, 16 bit color depth, and small fonts.
1.2. Software Requirements
-
Windows 10 (Service Pack 1 or later) operating system.
-
Adobe Acrobat Reader 5.0 or higher.
-
Java version:
-
Internet Explorer (IE) with the following settings:
-
IE version requirements vary by CARES application. See the Application Compatibility Chart for a full list.
-
Uncheck "Reuse windows for launching shortcuts" in Tools > Internet Options > Advanced
-
Enable JavaScript.
-
Google Chrome:
-
Version 99.0.4844.82 (Official Build) (64-bit) or higher.
-
Microsoft Edge:
-
Version 99.0.1150.46 (Official Build) (64-bit).
Note on IE Remediation:
All programs would need to use either Google Chrome or Microsoft edge on the dates specified in the below table. WISA and WITS must be used with Microsoft Edge with an IE setting. All other programs can be used on Chrome or Edge.
The below table shows the cutover date for each application:
|
Cares Worker Web (CWW)
ECF Capture
ECF View
The Gateway Page
|
EVHI
IMMR
TIES
|
WISA
WITS
|
1.3. Network Requirements
-
Internet connectivity is the responsibility of the agency, including all network devices such as routers and switches. CWW can be accessed with a browser (using the standard https port 443) through the public internet as well as across the Badger Care Network (BCN).
-
Network shaping is the responsibility of the agency unless BCN is used.
-
IT staff must ensure that:
-
Connections are sufficiently robust and free of errors.
-
Circuit bandwidth is able to accommodate the busiest periods and have sufficient reserve to handle brief spikes in traffic.
-
Real-time monitoring of bandwidth utilization is performed on the circuit connecting users to systems as well as response times to select internet sites.
2. Workstation Setup & Configuration
This section outlines the actions and steps for agency and state users to take when reviewing, setting up and troubleshooting
workstation software and configuration.
2.1. Confirm Microsoft Edge and IE 11 Compatibility View Settings
CARES applications have different requirements for Edge Compatibility View Settings and IE-11's Enterprise Mode and Compatibility View settings. The required settings for each application are listed on the Application Compatibility Chart.
See the IT Admin Guide for Internet Explorer 11 page for how to adjust these settings for IE11.
See the IT Admin Guide for Microsoft Edge page for how to adjust these settings for Edge.
2.2. Confirm Antivirus Software Settings
Antivirus software and firewalls can block certain software components and settings mistakenly.
IT staff must verify that all DWD and CWW applications along with their related domains and websites are not blocked by antivirus software or at the firewall level.
Note that certain security software settings and security browser extensions can cause network slowness and unexpected browser issues. These settings should be considered when troubleshooting.
2.3. Confirm Windows Updates Do Not Interfere with CARES Applications
Windows Update is a service provided by Microsoft that provides PCs with Microsoft operating system and related software updates over an internet connection. These include critical updates to protect against vulnerabilities to malware and security exploits. Windows Updates can also affect default browser versions and settings.
IT staff must confirm that Windows Updates do not impact or change the recommended browser version or settings. Please note: Updates on Windows 10 PCs have a high probability of changing Internet Explorer to version 11.
2.4. Enable JavaScript
JavaScript is a programming language that runs in the users' web browser and is needed to properly run a number of CARES applications.
Steps to Enable JavaScript:
-
Click Tools → Internet Options in the Internet Explorer menu bar.
(Note: Press the 'Alt' key if menu bar is not visible.)
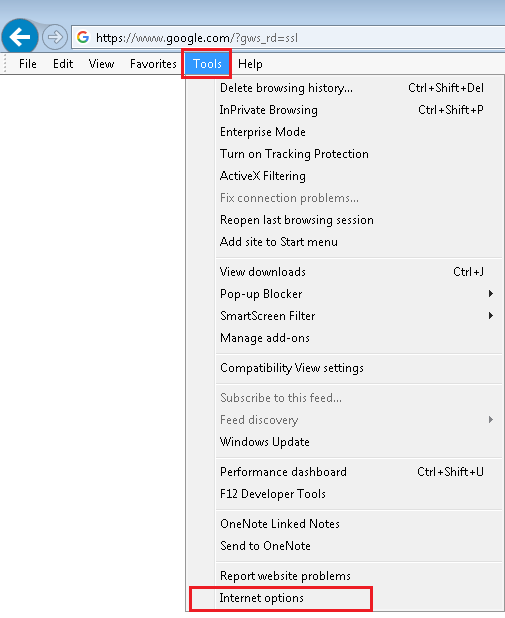
Figure 1 - Selecting Internet Options
-
Select the Security tab and click on Trusted Sites then Custom Level.
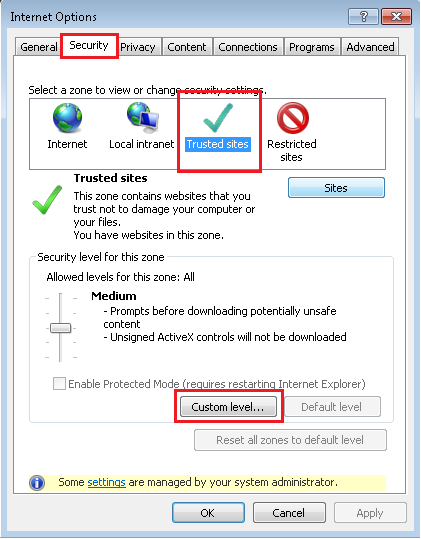
Figure 2 - Internet Options
-
Ensure that Active Scripting option is enabled in the Scripting section.
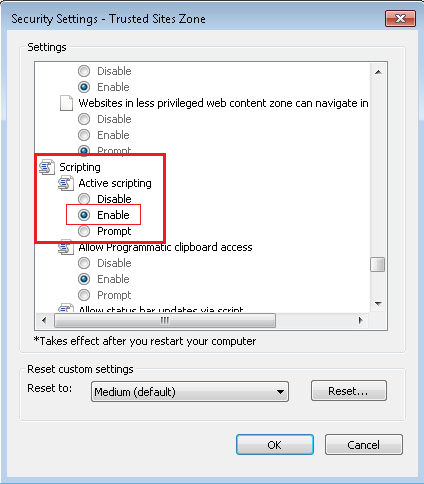
Figure 3 - Trusted Sites: Custom Security Level
-
Click OK to save the settings. A computer restart is required for the changes to take effect.
2.5. Add Trusted Sites to Internet Explorer
IE assigns all websites to one of four security zones: Internet, Local intranet, Trusted Sites, or Restricted Sites.
A website's zone specifies the security settings that are used for that site. Adding a website to a
specific zone allows control of the level of security used on that site.
IT staff should add all agency and internal applications to the Trusted Sites list.
Steps to Add a Trusted Site:
-
Click Tools → Internet Options in the Internet Explorer Menu bar.
(Note: Press the 'Alt' key if menu bar is not visible)
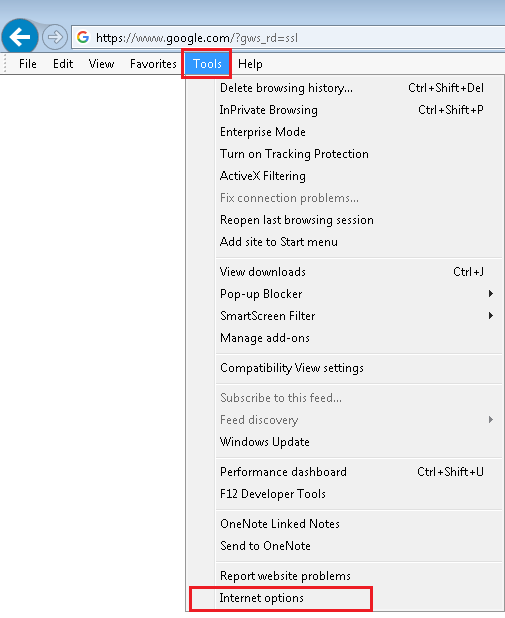
Figure 4 - Internet Options
-
Select the Security tab and click on Trusted Sites then Sites.
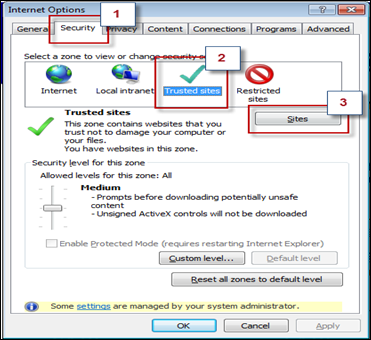
Figure 5 - Internet Options: Security Tab
-
Ensure "https://prd.cares.wisconsin.gov" is present in the trusted sites list.
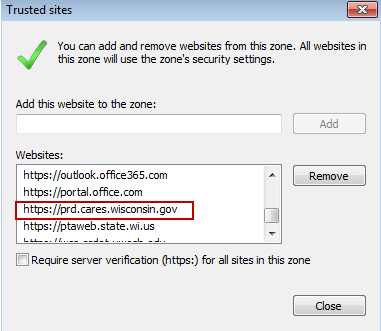
Figure 6 - Checking for a Trusted Site
-
If it is not in the list, enter "https://prd.cares.wisconsin.gov" (without the quotes) into the Add this website to the zone
box and click Add.
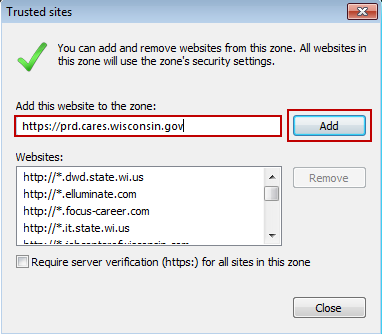
Figure 7 - Adding a Trusted Site
2.6. Verify the Java Path Environment Variable
The Java path environment variable is used by the workstation to determine which JRE to use. This variable is important to
review/confirm when there are issues with client-side Java technologies such as CWW DocViewer, Oracle Call Center Anywhere (CCA).
IT staff must verify the Java version specified in the Java path environment variable matches the version installed.
Steps to Verify Java Path:
-
Go to Start → Control Panel.
-
Click on the Java (32-bit) icon.
(If your screen does not look like the screenshot, you can change the view by selecting "View By" in the upper right hand corner of the screen and then choosing "Small Icons" or "Large Icons")
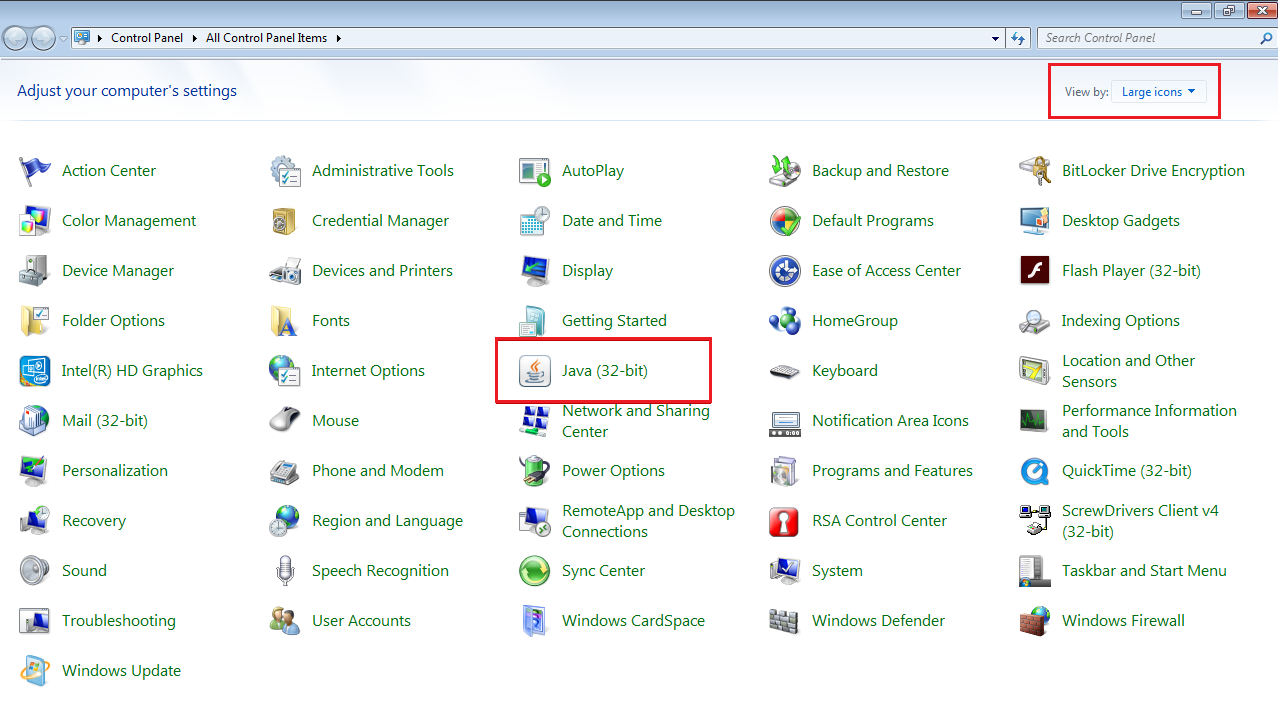
Figure 8 - Windows Control Panel
-
Select the Java tab then click View.
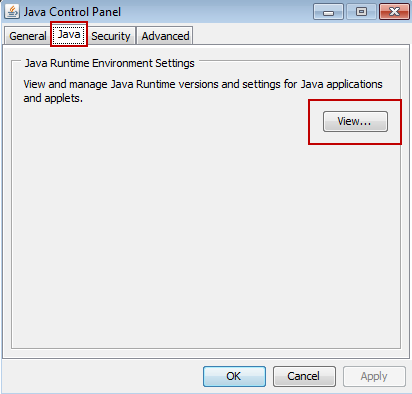
Figure 9 - Java Control Panel
-
Select the User tab to verify that the Product matches the installed version.
If the correct product number is not displayed, IT staff must install the correct Java version on the workstation. Note: In this example, 1.6_23 has been installed.
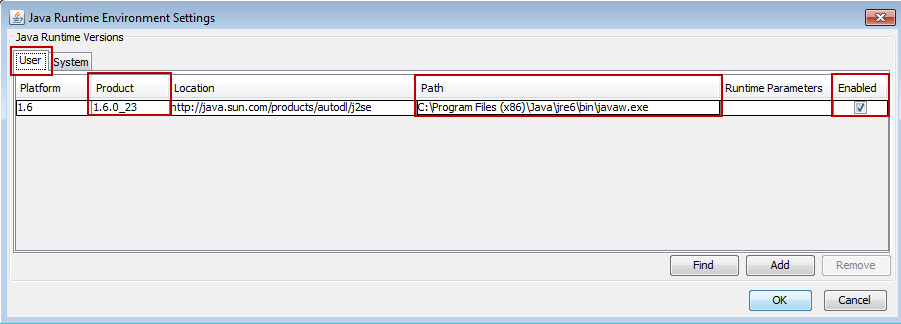
Figure 10 - JRE Settings
2.7. Control JRE Downloads from the Java Control Panel
Since JRE is required to access key CARES application components, IT staff must disable Java auto-updates to prevent version changes.
Steps to Disable Java Updates:
-
Go to Start → Control Panel.
-
Click on the Java (32-bit) icon.
Select the Update tab and uncheck the Check for Updates Automatically option.
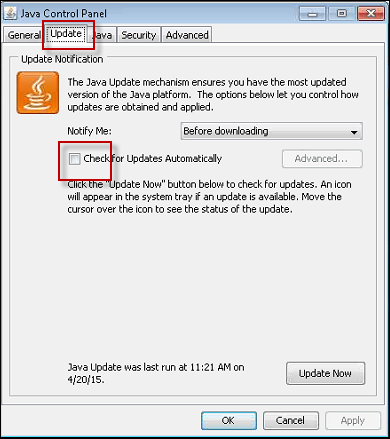
Figure 11 - Java Control Panel: Update Tab
-
Note this step only applies to Java 6. Select the Advanced tab and expand Java Plug-in in the settings.
Check the Enable the next-generation Java Plug-in (requires browser restart) option. As shown below.
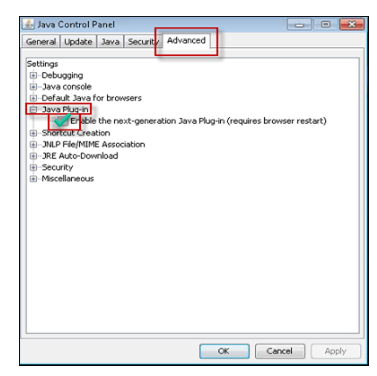
Figure 12 - Java Control Panel: Advanced Tab
3. Troubleshooting Tips
3.1. When to Contact IT Staff
If users encounter application slowness it is strongly recommended they consult with their IT staff before opening a problem ticket with the State help desk.
-
IT staff can continuously monitor response time to state servers from the user's site to provide support to users experiencing slowness.
-
Additional RAM, beyond the minimum requirements, may be required if the end-user uses multiple browser windows, browser tabs or other applications simultaneously.
3.2. Tips to improve performance
-
Defragment hard drive and ensure it is free of errors.
-
Clean up the contents of temporary folders. The temporary folder location may vary based on user settings but can be generally found at: C:\Users\[YourUsername]\AppData\Local\Temp.
-
Clear the Cache and Temporary Files from Java.
Steps to Clear Java Cache:
-
Go to Start → Control Panel.
-
Click on the Java (32-bit) icon.
-
Select the General tab in the Java Control Panel and click on the View button in the "Temporary Internet Files"
section.
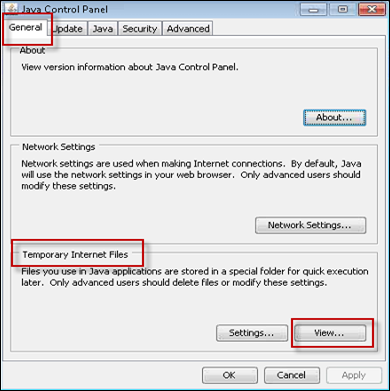
Figure 13 - Java Control Panel: General Tab
-
Select Resources from the dropdown and click the X button to delete all items in the list.
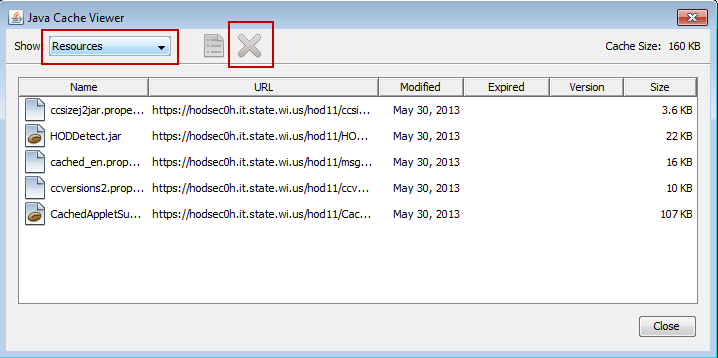
Figure 15 - Clearing Java Cache
-
Repeat step 4, with the drop down options of Applications and System Resources .
Steps to Clear the Temporary Internet Files:
-
Go to Start → Control Panel.
-
Click on the Java (32-bit) icon.
-
Select the General tab and click on the Settings button in the "Temporary Internet Files" section.
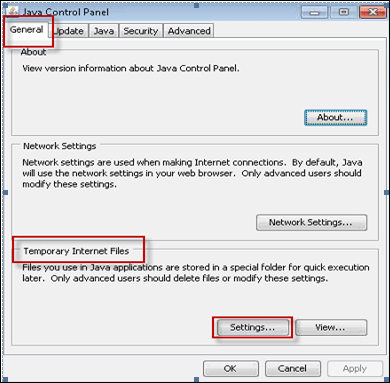
Figure 16 - Java Control Panel: Temporary Internet Files Settings
-
Click Delete Files.
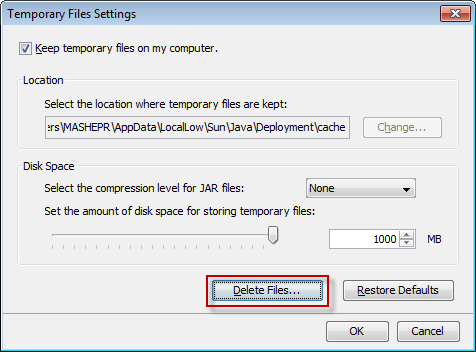
Figure 17 - Deleting Temporary Internet Files
-
Check the boxes next to Applications and Applets and Trace and Log Files. Click OK to delete.
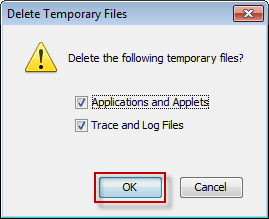
Figure 18 - Deleting Temporary Internet Files: Confirmation